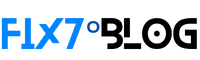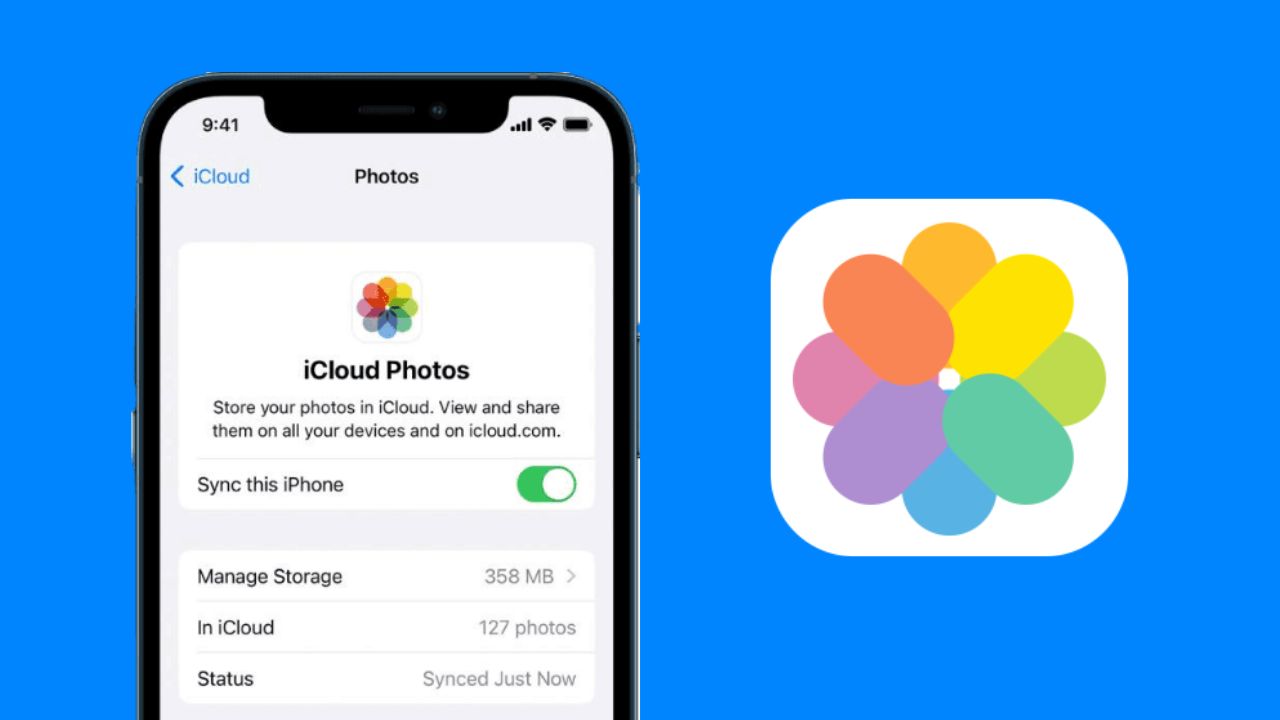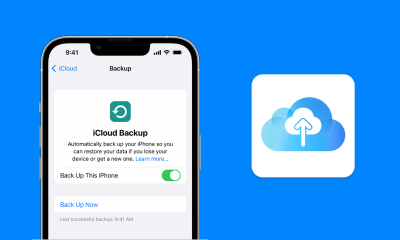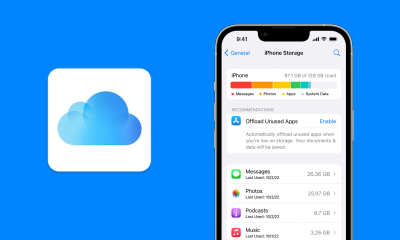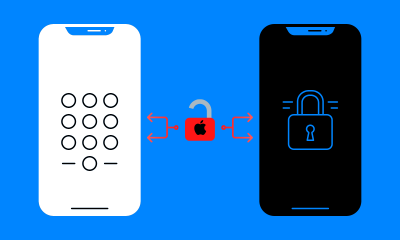Are you struggling to access your iCloud photos? iCloud is a cloud storage service offered by Apple, which allows users to store and access photos, videos, documents, and more on all their Apple devices.
In this article, we will guide you through the steps to access iCloud photos, along with what iCloud is and how to delete photos from iCloud.
Step-by-Step Guide to Access iCloud Photos:
Step 1: Open the Photos app on your iPhone, iPad, or Mac.
Step 2: If you’re using an iPhone or iPad, tap on the “Photos” tab at the bottom of the screen. If you’re using a Mac, click on “Photos” in the top left corner of the screen.
Step 3: In the “Photos” tab, you should see a section called “My Photo Stream” and another called “Shared.” Your iCloud photos should be visible in both of these sections.
Step 4: To access all of your iCloud photos, including those that are not in “My Photo Stream” or “Shared,” tap on the “Albums” tab at the bottom of the screen (on an iPhone or iPad) or click on “Albums” in the top left corner of the screen (on a Mac).
Step 5: From there, you should see an album called “All Photos,” which will show you all of your iCloud photos.
What is iCloud?
iCloud is a cloud storage and computing service provided by Apple. It allows users to store and access their data across all their Apple devices, including photos, videos, documents, contacts, and more.
iCloud is accessible from any device with an internet connection, and all data is securely encrypted to protect user privacy.
See also: How to backup iPhone to iCloud
How to Delete Photos from iCloud:
If you want to delete photos from iCloud, you can follow these steps:
Step 1: Open the Photos app on your iPhone, iPad, or Mac.
Step 2: Tap on the photo you want to delete and then tap on the trash can icon at the bottom right of the screen.
Step 3: If you want to delete multiple photos, tap on the “Select” button at the top right of the screen and then select the photos you want to delete.
Step 4: Tap on the trash can icon at the bottom right of the screen.
Step 5: The deleted photos will be moved to the “Recently Deleted” album, where they will be permanently deleted after 30 days. If you want to permanently delete them immediately, you can go to the “Recently Deleted” album and select “Delete All” or select individual photos to permanently delete.
In conclusion, accessing iCloud photos is easy and straightforward with the steps outlined in this article. iCloud provides a convenient way to store and access your photos across all your Apple devices, and you can also delete unwanted photos to free up storage space.