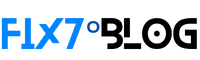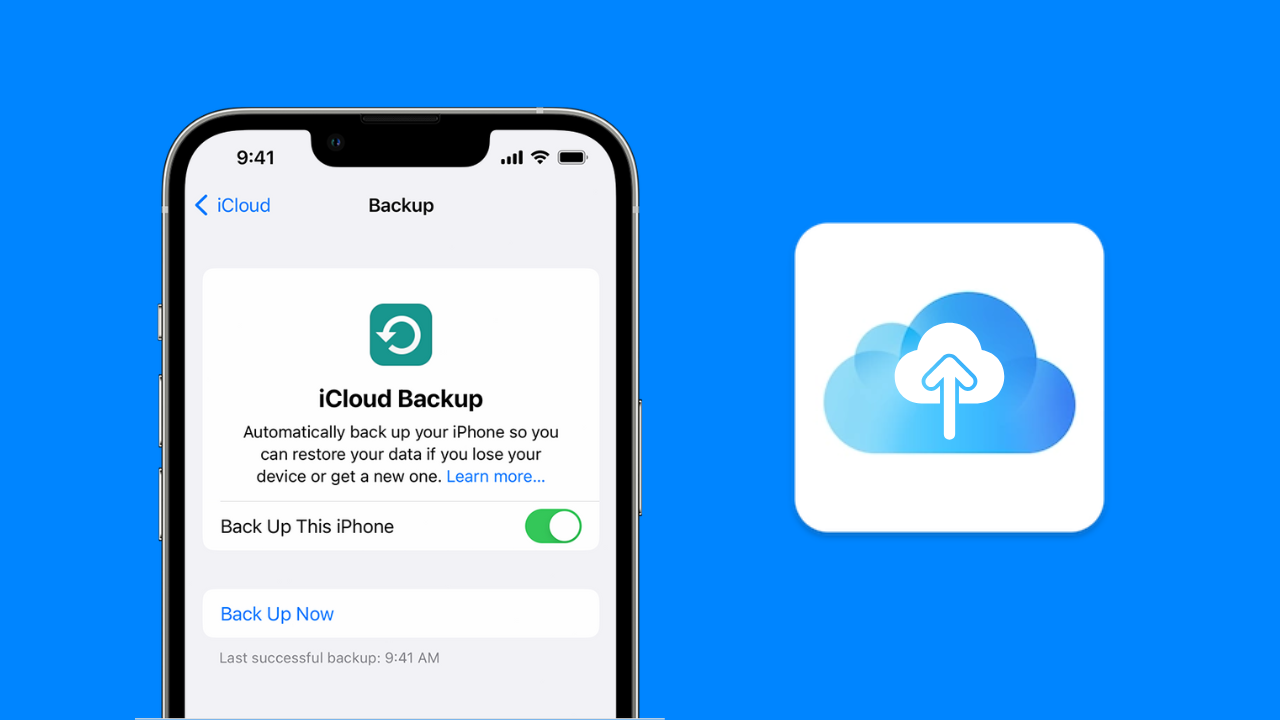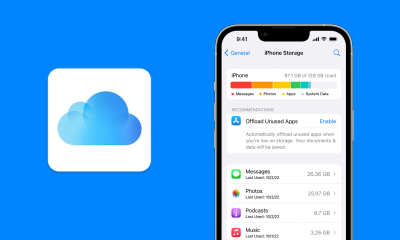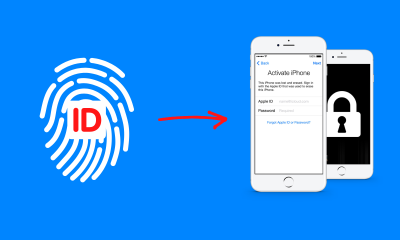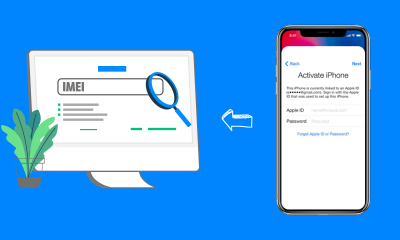If you’re an iPhone user, backing up your device regularly is essential to ensure that your data is safe and can be easily restored in case of a device failure or loss.
One of the most popular ways to backup an iPhone is by using iCloud, Apple’s cloud storage service. In this article, we’ll walk you through the process of how to backup an iPhone to iCloud in a few simple steps.
Step by Step on How to Backup iPhone to iCloud
Step 1: Check your iCloud storage
Before you start backing up your iPhone to iCloud, it’s important to check your iCloud storage space to ensure that you have enough available storage. iCloud offers 5 GB of free storage, but if you have a lot of photos, videos, or other data on your device, you may need to purchase more storage. To check your iCloud storage, go to Settings > iCloud > Manage Storage on your iPhone.
Step 2: Connect to a Wi-Fi network
To backup your iPhone to iCloud, you need to have a stable Wi-Fi connection. If you’re not connected to a Wi-Fi network, go to Settings > Wi-Fi and connect to a network.
Step 3: Turn on iCloud Backup
To turn on iCloud Backup, go to Settings > iCloud > Backup on your iPhone. Here, you can toggle on the iCloud Backup switch. If you want your iPhone to backup automatically, make sure that the iCloud Backup switch is turned on, and your iPhone is connected to a power source, locked, and connected to Wi-Fi.
Step 4: Start the Backup Process
Once you have turned on iCloud Backup, the backup process will start automatically. The backup process can take some time, depending on the amount of data on your iPhone and the speed of your Wi-Fi connection. You can check the status of your backup by going to Settings > iCloud > Backup and looking at the backup progress bar.
Step 5: Verify your Backup
After the backup process is complete, it’s essential to verify that your iPhone backup was successful. To verify your backup, go to Settings > iCloud > Backup and check the date and time of your last backup. You can also see which apps were backed up by scrolling down to the bottom of the screen.
That’s all, backing up your iPhone to iCloud is a simple and effective way to ensure that your data is safe and can be easily restored in case of a device failure or loss. By following these simple steps, you can rest assured that your iPhone data is backed up and secure. Remember to check your iCloud storage regularly and keep your iPhone connected to a Wi-Fi network to ensure that your backups are successful.
How to Clear iCloud Storage
Clearing iCloud storage is essential to ensure that you have enough space to backup your iPhone and to store your iCloud data. Here’s how to clear iCloud storage:
Step 1: Identity what’s taking up space
Before you start clearing iCloud storage, it’s important to identify what’s taking up the most space. To do this, go to Settings > iCloud > Manage Storage on your iPhone. Here, you’ll see a list of all the apps that are using iCloud storage, along with the amount of space each app is using.
Step 2: Delete unnecessary data
Once you’ve identified which apps are taking up the most space, it’s time to delete unnecessary data. For example, you can delete old backups of your iPhone, photos and videos that you no longer need, or documents that you no longer use. To delete data, simply tap on the app that you want to remove data from and select the data that you want to delete.
Step 3: Turn off unnecessary iCloud features
If you’re still running out of space after deleting unnecessary data, consider turning off iCloud features that you don’t use. For example, you can turn off iCloud Photo Library, which automatically backs up all of your photos and videos to iCloud. To turn off iCloud Photo Library, go to Settings > Photos and toggle off the iCloud Photo Library switch.
Step 4: Purchase more iCloud storage
If you’ve tried all of the above steps and you’re still running out of space, consider purchasing more iCloud storage. To purchase more iCloud storage, go to Settings > iCloud > Manage Storage > Change Storage Plan. Here, you can choose a new storage plan that suits your needs.
In conclusion, clearing iCloud storage is essential to ensure that you have enough space to backup your iPhone and to store your iCloud data. By following these simple steps, you can free up space on your iCloud storage and keep your data safe and secure. Remember to regularly check your iCloud storage and delete unnecessary data to ensure that you have enough space for your backups and other iCloud data.